Setting up Silent Megaphone
Adding Silent Megaphone to a server
For server owners, you can add Silent Megaphone by going to the servers page, clicking the "Add Server" button, and selecting the server you want to add Silent Megaphone to. Only servers you have the "Manage Server" permission in will show up in the server list.
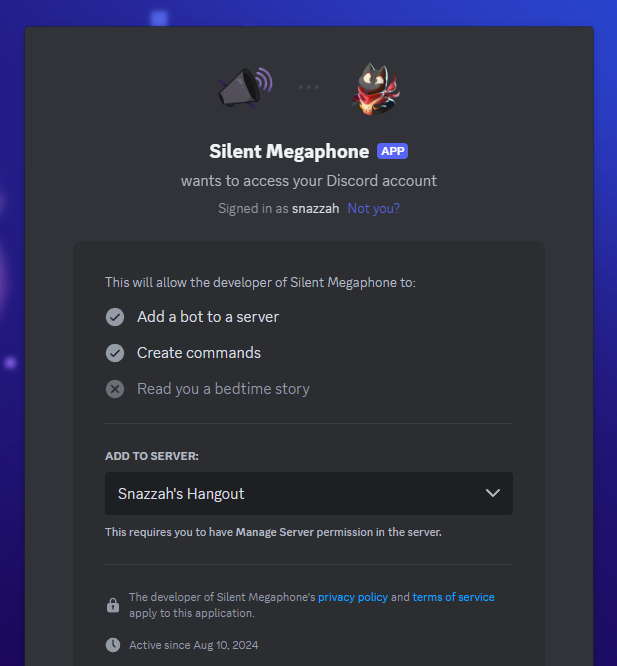
After adding the bot, make sure the bot can view messages in the channels you want it to read from, and give it the appropriate permissions via channel overrides or by giving the bot the proper roles.
Displaying messages
For chatters, in order to have overlays display your message, you will need to turn on the "Show in overlay" option in the privacy tab in your dashboard. This is to ensure only people that explicitly want their messages shown in the overlay will be used.

Under the same tab, you can set who's overlays you don't want to show under, whether to not display new messages in overlays if you are muted in Discord, and other useful settings.
Setting up the overlay
For streamers, to setup your overlay in OBS, add a browser source in your scene and name it "Silent Megaphone" to differentiate it from other sources. The overlay will adapt to the width and height you set, so feel free to use what works best for you. Afterwards, click the user avatar dropdown in the website and click "Link OBS".
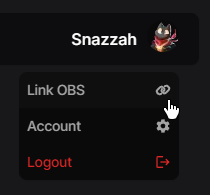
You will be given a popup that will help you link your overlay. Click "Copy Overlay URL" and paste the URL into the URL setting of your browser source.
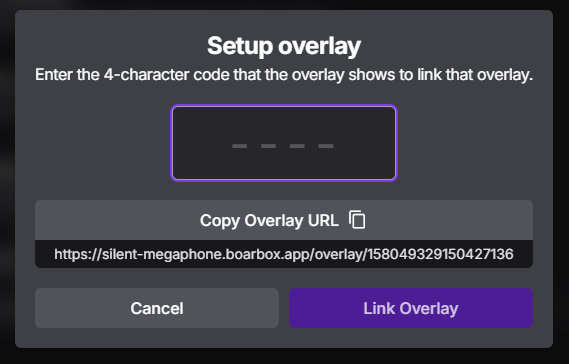
When saving your browser source, you should see a code displayed on your browser source, this code will time out every 30 seconds. Enter this code into the "Setup overlay" prompt in the website.

If this is successful, you should see a success message in the website and the browser source should turn transparent. You can customize the look and behavior of your overlay in the dashboard overlay tab.